After my previous post this one seems bizarrely trivial. But hopefully it will be of use to someone.
 Projector lamps have a limited life, and consequently have a lamp timer. Once the lamp timer reaches a certain threshold the projector will start to throw up warnings. In some cases it will stop working when a second threshold is passed.
Projector lamps have a limited life, and consequently have a lamp timer. Once the lamp timer reaches a certain threshold the projector will start to throw up warnings. In some cases it will stop working when a second threshold is passed.
When it comes time to replace the lamp it is usually necessary to manually reset the timer. On some projectors this is easy, but on Sim2 projectors it is necessary to access a hidden factory menu. There is no reference to the factory menu in the manual, but I rang them up and they told me the secret:
- Access the normal menu
- Go to the Information screen
- Press Up, Down, Up Down on the remote
- The factory menu will appear
From there you can reset the projector lamp hour counter, or adjust it to any value you want.
Enjoy!
Thanks to this post I finally managed to get rid of the MobileMe sync icon from the menu bar. I don’t have a MobileMe account so it has been driving me crazy why the damn thing was there in the first place:
How to remove the iSync (or MobileMe icon) from your Mac OS X menu bar:
- Temporarily remove icon – Hold CMD, then click and drag the icon off the bar.
- Permanently remove icon – Open iSync (use Spotlight to find iSync) and deselect “Show status in menu bar”.
Thanks to this post I finally (nearly one year!!) managed to get my HP Photosmart 4780 printing properly over wireless.
The symptom is that the printing is ridiculously slow, sometimes fails, and sometimes prints a bit of the output.
The solution is to use the HP Photosmart 2700 driver instead of the 4700 driver.
Open the print queue, choose Printer Setup, Driver, Print Using, Select Printer Software, search for 2700 and select the HP Photosmart 2700. Voila! Super fast wireless printing as it was supposed to be.
Update for Lion – be careful; so far I’m back to having problems with either driver. HP recommends using Apple Software Update to install the correct driver. Am testing it now.
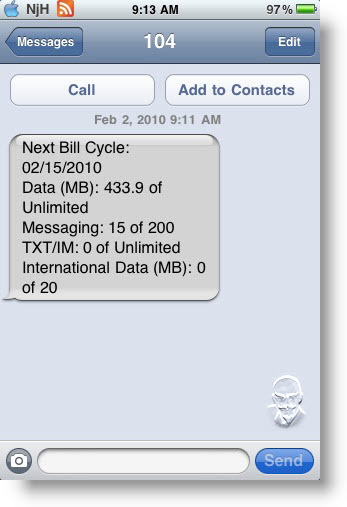 AT&T has a number of international roaming data plans, ranging from 20MB/month to 200MB/month. The plans are bizarrely excessive and the overage charges even more so, so you really need to monitor your data usage carefully when travelling. AT&T recommends that you use the iPhone usage information (Settings/General/Usage) to do this.
AT&T has a number of international roaming data plans, ranging from 20MB/month to 200MB/month. The plans are bizarrely excessive and the overage charges even more so, so you really need to monitor your data usage carefully when travelling. AT&T recommends that you use the iPhone usage information (Settings/General/Usage) to do this.
On a recent trip to the UK I purchased the 20MB package and carefully monitored my usage to stay within the limit. Despite this, when I returned my bill said I’d used 23.3MB and they stung me an extra $29 for the 3MB overage – which was more than the cost of the original 20MB!! I’ve heard other people have had similar issues.
According to AT&T, despite their recommendation to use the iPhone usage meter as your gauge, the ‘approved’ way of checking usage is to phone ‘*data#’ (*3282#) when you are travelling. This will send a text back to your phone like the one shown on the right. They assure me that, even though you are abroad, you won’t get charged for the international text message. My next trip starts today. We shall see if they are right.
Despite the massive improvements in Windows-to-mac connectivity, printing from a Mac to a printer attached to a PC seems to be more art than science. After many attempts I finally managed to track down some instructions on how to print from Leopard (and Snow Leopard) to Windows Vista that actually work. Other (more simple) ways might work for you; this is the only way I could get printing to work for me.
The original article can be found at here
Step 1: Share the printer in Windows Vista
If you don’t know how to do this you are reading the wrong blog post.
Step 2: Edit the Windows Registry (and maybe Group Policy)
Use the Registry Editor to set the following registry entry (create the key if it doesn’t exist):
- Path: HKEY_LOCAL_MACHINE/SYSTEM/CurrentControlSet/Control/Lsa
- Key: lmcompatibilitylevel (this is a DWORD)
- Value: 1
If you are running Vista Business, Ultimate, and Enterprise you will also need to set a Group Policy. Open the Group Policy Editor (gpedit.msc) and set:
- Computer Configuration/Windows Settings/Security Settings/Local Policies/Security Options
- Right-click the ‘Network security: LAN Manager authentication level’ policy item, and select ‘Properties’ from the pop-up menu.
- Select the ‘Local Security Settings’ tab.
- Select ‘Send LM & NTLM – user NTLMv2 session security if negotiated’ from the dropdown menu.
Step 3: Add the Shared Printer to Your Mac
This is far more difficult than it should be. You would think you would open the Print & Fax dialog, select ‘+’, select Windows, find your printer in the browse window and select it. No chance. Instead you need to:
- Choose the ‘Print & Fax’ icon in the System Preferences window and Click the plus (+) sign, located just below the list of installed printers.
- Right-click the printer browser window’s toolbar, select ‘Customize Toolbar’, drag the ‘Advanced’ icon from the icon palette to the printer browser window’s toolbar; click ‘Done’.
- Click the ‘Advanced’ icon in the toolbar; select ‘Windows’ from the Type dropdown menu.
- The next step is to enter the shared printer’s device URL, in the following format:
smb://user:password@workgroup/ComputerName/PrinterName
An example would look like this: smb://TomNelson:MyPassword@CoyoteMoon/scaryvista/HPLaserJet5000
The PrinterName is the ‘Share name’ you entered in Vista.
- Enter the shared printer’s URL in the ‘Device URL’ field.
- Select ‘Generic Postscript Printer’ from the Print Using dropdown menu. You can try using one of the specific printer drivers from the list. The drivers most likely to work are labeled ‘Gimp Print’ or ‘PostScript.’ These drivers usually include the proper protocol support for shared network printing.
7. Click the ‘Add’ button.
All done.
Good luck. It worked for me, but I can’t promise anything.
 Projector lamps have a limited life, and consequently have a lamp timer. Once the lamp timer reaches a certain threshold the projector will start to throw up warnings. In some cases it will stop working when a second threshold is passed.
Projector lamps have a limited life, and consequently have a lamp timer. Once the lamp timer reaches a certain threshold the projector will start to throw up warnings. In some cases it will stop working when a second threshold is passed.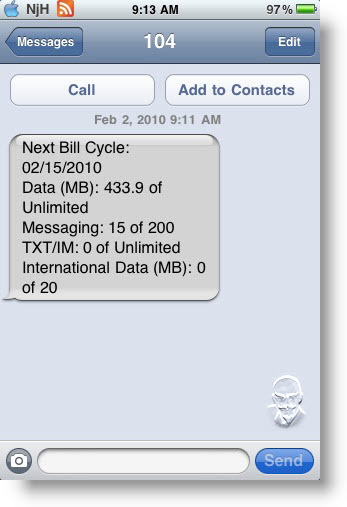 AT&T has a number of international roaming data plans, ranging from 20MB/month to 200MB/month. The plans are bizarrely excessive and the overage charges even more so, so you really need to monitor your data usage carefully when travelling. AT&T recommends that you use the iPhone usage information (Settings/General/Usage) to do this.
AT&T has a number of international roaming data plans, ranging from 20MB/month to 200MB/month. The plans are bizarrely excessive and the overage charges even more so, so you really need to monitor your data usage carefully when travelling. AT&T recommends that you use the iPhone usage information (Settings/General/Usage) to do this.